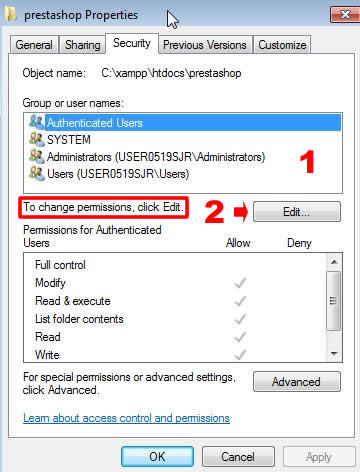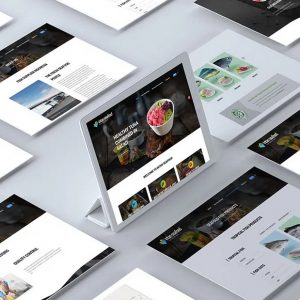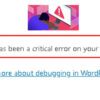Pada tutorial sebelumnya kita sudah belajar “Cara Menambahkan Live Chatting dengan Purechat di WordPress“. Nah, sekarang kita kan mencoba untuk mengcustomize livechat sesuai kebutuhan kita. Misalkan mengganti bahasa,style,warna,gambar dll.
Anda mungkin pernah mengalami kejadian website anda terindeks oleh Google dengan URL Https:// padahal anda tidak menggunakan SSL pada server anda. Akibatnya adalah setiap orang yang membuka website akan di redirect pada kondisi “Unsecure Connection“. Untuk bisa mengakses website harus menggunakan Mode Unsafe di laptop/pc mereka.
Buka file .htaccess dengan menggunakan text editor kemudian ketikkan kode berikut:
Untuk meredirect halaman frontend homepage bisa anda ketikkan kode berikut ini:
RewriteCond %{HTTPS} on RewriteRule ^/?$ http://%{SERVER_NAME}/ [R=301,L]
Variabel %{HTTPS} pada perintah di atas akan dieksekusi apakah baik kondisi ON atau Off, diredirect ke http meskipun SSL tidak terinstall di server anda.
Pada perintah di atas anda bisa melihat kondisi HTTPS adalah ON, dengan kondisi di atas maka Akses dengan URL Https akan di redirect ke Http.
Anda juga bisa menambahkan variabel ${SERVER_PORT} pada rule htaccess untuk meredirect Https ke Http. Ketikkan kode dibawah ini:
RewriteCond %{SERVER_PORT} 443 RewriteRule ^/?$ http://%{SERVER_NAME}/ [R=301,L]
Pada kode di atas kita menambahkan SERVER PORT 443 yakni port server tempat anda menginstall SSL sehingga apabila terjadi komunikasi dengan PORT 443 pada saat website diakses maka secara otomatis akan diredirect ke HTTP.
Selamat mencoba..!
Artikel Terkait:
- Cara Merubah Permission File di Localhost XAMPP
- Cara Menghapus Cache Browser
- Cara Melakukan Flush DNS Cache di PC Windows
- Cara Download Video Youtube Tanpa Software
Instalasi Web yang menggunakan platform CMS seperti WordPress,Joomla,Prestashop dll di localhost XAMPP kadang mengalami masalah error Blankpage (halaman kosong) pada saat proses install sedang berjalan.
Pada tutorial ini kita akan belajar cara migrasi web dari wordpress.com ke self hosting. Seperti anda tahu, wordpress.com menyediakan nama domain gratis bagi penggunanya. Misalnya namadomainanda.wordpress.com. Untuk mendapatkan nama domain gratis tersebut anda hanya cukup membuat account di wordpress.com. WordPress.com pun juga menyediakan layanan custom domain dari domain gratis anda. WordPress.com menjadi tool yang baik untuk mulai belajar mengelola website dengan WordPress. Akan tetapi kita akan menjumpai banyak keterbatasan antara lain:
– Anda harus setuju dengan Syarat dan Ketentuan dari WordPress.com
– Anda tidak bebas menggunakan plugin plugin baru
– Anda tidak bisa menggunakan custom theme
-Anda pun tidak bisa memonetize web karena semua ruang iklan dimiliki oleh WordPress.com
-Jika terjadi error website maka susah untuk dilakukan tindakan karena file dan database disimpan dalam Hosting wordpress.com
Berbeda halnya jika anda menggunakan Self Hosting untuk mengelola web wordpress, anda bisa memiliki kontrol penuh atas database,file,email,dll.
Saya menyarankan apabila anda memiliki web/blog di WordPress.com sebaiknya mulailah berpikir untuk memigrasikannya ke Self Hosting.
Berikut ini langkah langkah migrasi wordpress.com ke Self Hosting:
Tahap Pertama
Anda harus menyiapkan nama domain dan hosting untuk menampung semua data yang akan anda migrasi dari WordPress.com.
Tahap Kedua
Export data data web dari WordPress.com. Login ke dashboard wordpress.com kemudian pilih menu Tools >>pilih submenu “Export”.
Selanjutnya anda akan mendapati 2 opsi yang bisa anda pilih: Export Free (Anda lakukan sendiri) atau Guided Transfer Berbayar (dikerjakan oleh pihak support wordpress). Pada opsi ini saya memilih Free yang gratis.Klik pada link “Export“.
Maka selanjutnya akan tampil jendela “Export“. Pilih opsi “All Content” untuk mengekspor semua konten yang ada di WordPress.com.
Selanjutnya klik tombol “Download Export File“, maka secara otomatis konten dari wordpress.com akan didownload dalam format XML.
Simpan file XML di komputer lokal anda.
Tahap Ketiga
Tahap ini anda akan memindahkan konten file XML pada tahap kedua ke Self Hosting. Pertama kali lakukan instalasi wordpress dengan menggunakan nama domain anda dan hosting anda.
Apabila wordpress sudah terinstall di hosting anda, login ke area dashboard >> pilih menu “Tools” >> pilih submenu “Import”
Di jendela “Import” >> pilih file XML dari komputer lokal lalu klik pada tombol “Upload File and Import”.
Tunggulah beberapa saat maka semua konten wordpress.com akan tercopy semua ke Self Hosting anda.
Tahap Keempat
Tahap ini adalah tahap pengaturan link apabila di wordpress.com anda menggunakan link link pada postingan maka anda perlu mensetting ulang link. Tujuannya adalah setelah dilakukan migrasi ke self hosting tidak terjadi link link broken atau rusak. Oleh karenanya anda harus mengexport blogroll dari wordpress.com. Kemudian simpan dalam format OPML.
Selanjutnya, pada self Hosting anda install plugin “Link Manager“. Kemudian lakukan aktifasi untuk plugin tersebut. Setelahnya anda akan menemukan menu “Link” di navigasi menu Dashboard sebelah kiri.
Lakukan import link yang sudah anda simpan dalam format OPML
Tahap Kelima
Pada tahap ini adalah tahap finishing, yaitu meredirect link wordpress.com ke domain anda. Anda bisa menggunakan jasa WordPress.com untuk mengerjakannya. Tujuannya adalah agar pengunjung yang membuka domain di wordpress.com teredirect ke domain utama anda.
Apabila anda tidak ingin pengunjung menemukan URL wordpress yang lama maka anda bisa melakukan setting di wordpress.com yaitu pada menu “Setting” >> pilih submenu “Reading” >> Lalu pilih “I would like my site to be private.”
Artikel Terkait:
- Cara Menambahkan Tulisan Code pada Postingan WordPress
- Cara Mengupload dan Menambahkan Link PDF di WordPress
- Cara Menyembunyikan Widget di Halaman WordPress
- Cara Menonaktifkan Edit Plugin dan Theme di WordPress
Menampilkan sintaks code bahasa programming seperti HTML,CSS,PHP dll bisa dilakukan di WordPress. Secara default, wordpress akan menyaring code yang dituliskan melalui teks editor sehingga kadang kadang anda tidak bisa menemukan script code yang ingin anda tampilkan dalam post.
Pada tutorial sebelumnya kita sudah belajar “Cara Menggunakan Page Break di Joomla“. Mungkin anda ingin sedikit merubah tampilan Page Break yang sudah anda lakukan. Misalnya menghilangkan Judul Tabel Konten dan atau menghilangkan Tabel Konten.
Caranya anda cukup melakukan setting saja pada plugin “Page Break“.
Cobalah login ke area administrator >> pilih menu “Extentions” >> pilih submenu “Plugins“
Temukan plugin “Content Page Break” kemudian klik tombol “Edit” untuk mulai mensetting plugin

– Show Site Title digunakan untuk menampilkan Judul Halaman Utama Artikel
– Article Index Heading digunakan untuk menampilkan Heading Tabel Konten
–Custom Article Index Heading bisa anda isi sesuai keinginan anda untuk Heading Table Konten
–Table of Content digunakan untuk menampilkan tabel konten
–Show All digunakan untuk menampilkan semua isi dalam satu halaman
–Presentation Style digunakan untuk style tampilan table konten bisa dalam bentuk Page, Slider, atau Tab.

Jika sudah selesai melakukan setting klik pada tombol “Save“
Cobalah anda lihat hasilnya.
Artikel Terkait:
Page break digunakan untuk memecah satu artikel yang panjang menjadi beberapa halaman. Dengan teknik Page break anda dapat membuat daftar konten dalam sebuah tabel dimana bagian konten halaman ditampilkan dengan link dan mewakili isi bagian dari artikel yang panjang tadi.
Jika sekarang anda adalah pengguna WordPress, pernahkah anda memperhatikan URL yang ditampilkan oleh setiap artikel yang tampil di website anda? Apabila anda menganggap bahwa tampilan URL tidak penting maka anda sudah salah. Tampilan URL mempunyai peranan penting dalam proses Search Engine Optimation (SEO).
Saya sering menemukan celah sekuriti ketika melakukan proses error handling web dari wordpress. Masih banyak pengguna yang menyepelekan pemilihan username yang digunakan pada saat login area backend wordpress.
WordPress telah menyediakan tools untuk melakukan ekspor dan impor konten. Adanya tools ini dapat membantu anda dalam mengcopy konten dari luar web untuk dimasukkan ke web (import). Dan begitu pula sebaliknya dari dalam web ke luar (export).